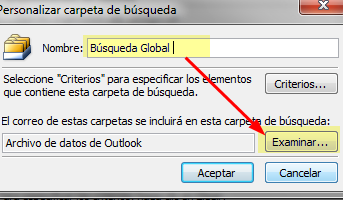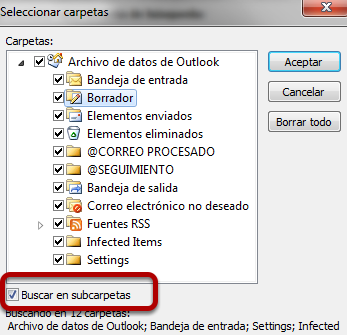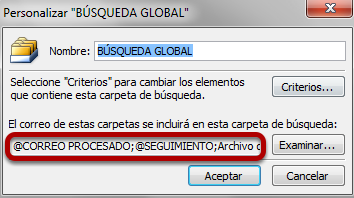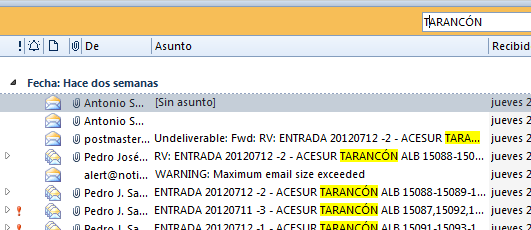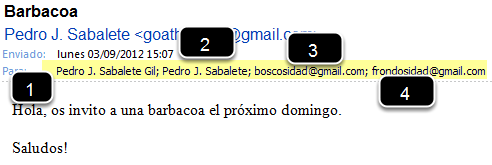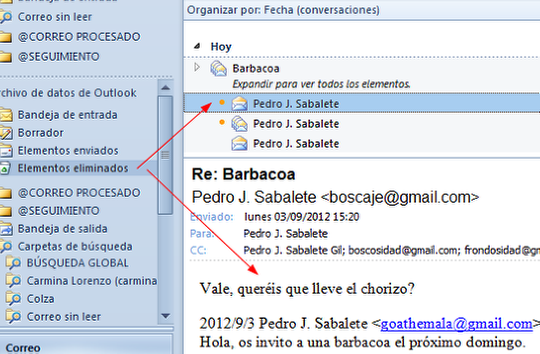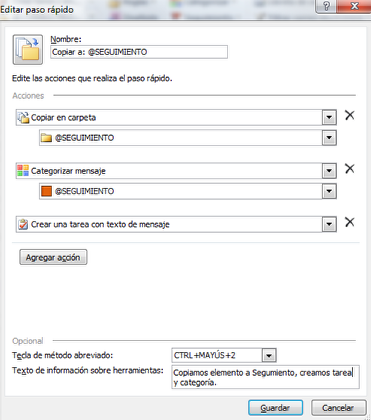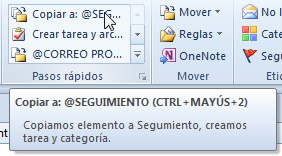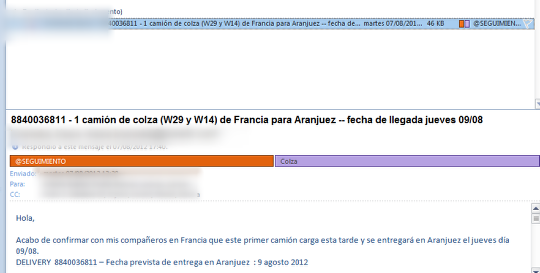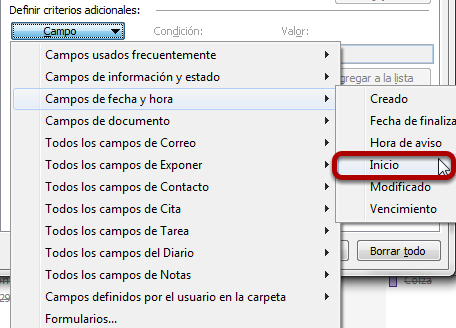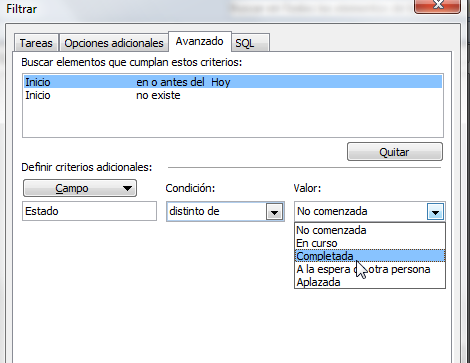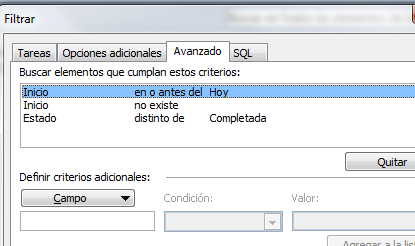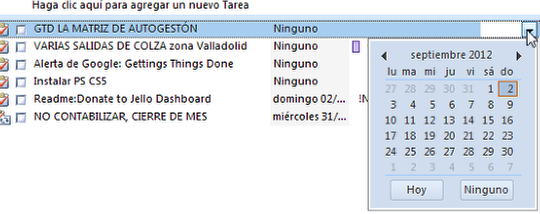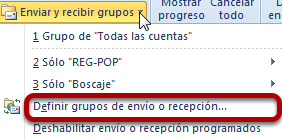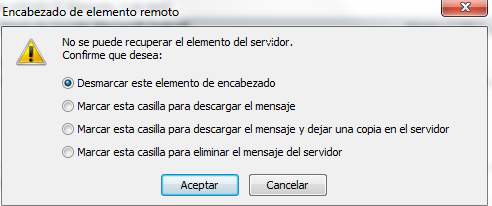En este vídeo podemos ver, primero, cómo las notas que creamos en Outlook pueden arrastrarse al Escritorio para verlas si Outlook está minimizado o cerrado.
Despues desde el menú contextual las sincronizamos con el recopilador de notas Evernote, una aplicación externa, que también es un complemento para Outlook, que se adapta a todas las plataformas, también a los móviles.
Eso quiere decir, por poner u ejemplo más gráfico, que si esas notas fueran una lista de la compra, desde nuestros móviles podríamos acceder a todos sus componentes desde el mismo mercado para no olvidarnos nada.