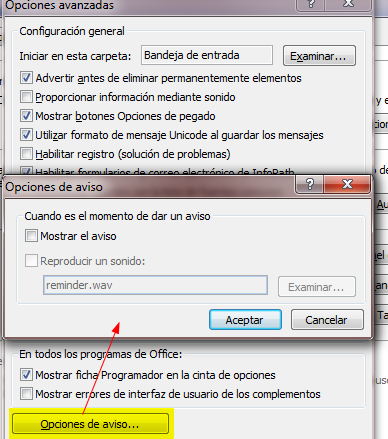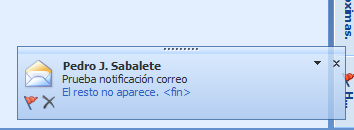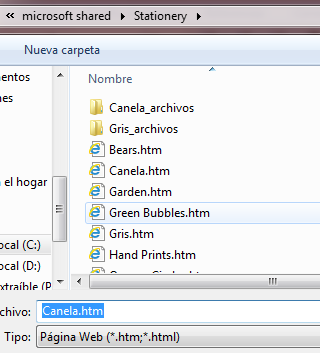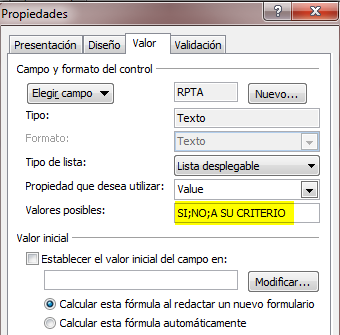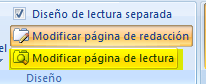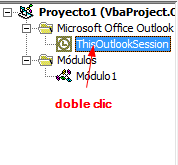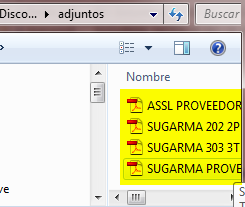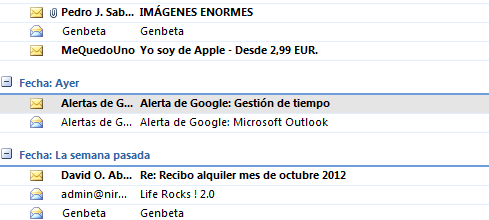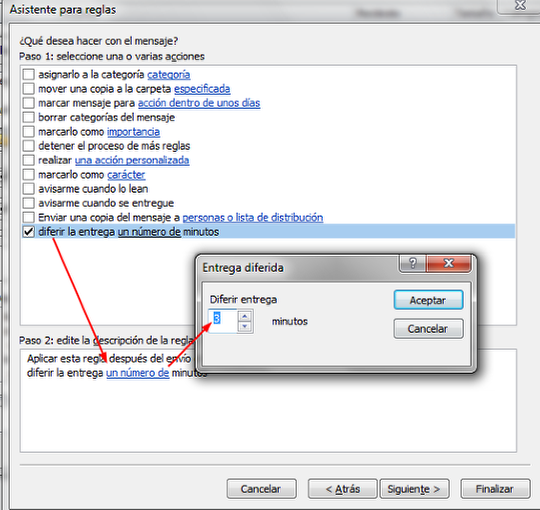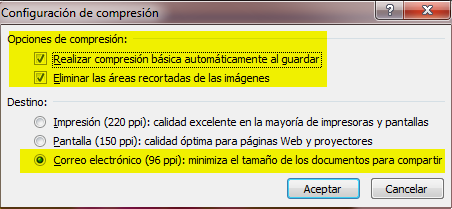Vamos a crear un formulario que defina el pensamiento del redactor para que el destinatario sepa si éste espera respuesta al mensaje, si el mismo es o no accionable y el grado de urgencia con que se le trata.
MENSAJE NUEVO
En la ficha Programador seleccionamos Diseñar este formulario.
CUADRO DE CONTROLES
Nos será preciso recurrir al Cuadro de controles, así que lo abrimos desde la agrupación Herramientas.
Variamos el espacio del contenido del mensaje
El primer problema que se nos plantea es el espacio para nuestros controles. Lo solucionamos arrastrando hacia abajo la caja donde se coloca el cuerpo del mensaje.
CUADROS COMBINADOS
Arrastramos un cuadro combinado al espacio que queda libre.
Propiedades del cuadro combinado
Lo seleccionamos y hacemos clic derecho para acceder a sus propiedades.
Pestaña Valor
En la pestaña valor creamos un campo nuevo que llamaremos RPTA - RESPUESTA -. Lo que queremos poner es si esperamos o no respuesta a ese mensaje.
Valores posibles
Para ese campo que llamamos respuesta establecemos los valores posibles que aparecen resaltados en amarillo. Es importante saber que el separador de valores es un punto y como ";". Aceptamos.
Etiqueta del cuadro combinado
Necesitamos una etiqueta de texto para reconocer al cuadro combinado. Podemos insertarla desde el Cuadro de Herramientas o copiar la que ya aparece en el mismo asunto renombrándola con clic derecho al seleccionarla.
Alineamos cuadro y etiqueta
Alineamos cuadro y etiqueta de acuerdo al espacio disponible.
Arrastramos otro paso combinado
Este paso será para la naturaleza del mensaje. Creamos un nuevo campo y añadimos al mismo los valores ACCIONABLE; FYI; CONSULTA. Seguimos los pasos anteriores de creación de etiqueta y alineación.
Vista del formulario
El formulario ya muestra dos cajas en las que podemos seleccionar valores de manera sencilla.
Campo combinado de urgencia
El último campo combinado repitiendo los mismos paso de los anteriores. Lo usaremos para aclarar el grado de urgencia del mensaje. Si queremos podremos establecer un valor inicial del campo.
Seleccionamos todos los nuevos valores del formulario
Pinchando sin soltar el ratón cubrimos todos los campos que hemos creado. De esta manera quedarán seleccionados. Los copiamos mediante CONTROL + C
Modificar página de lectura
TODO LO CREADO ANTERIORMENTE ES PARA LA PÁGINA DE REDACCIÓN DEL MENSAJE. Ahora necesitamos insertar esos valores en la página de lectura que es la que verá el destinatario y a la vez establecer esos valores como NO MODIFICABLES. De esta manera no podrán ser modificados una vez que se pongan en el mensaje.
PÁGINA DE LECTURA
En la de lectura hacemos de nuevo espacio como hicimos en la página de redacción. Pegamos mediante CONTROL + V
Propiedades de sólo lectura
Sobre cada etiqueta y caja, seleccionando y haciendo clic derecho en ellos, activamos la caja "Sólo lectura". Así evitaremos que sean variados.
Configuración sólo lectura
Al estar en sólo lectura los cuadros se vuelven grises. Es la forma de decirnos que no pueden modificarse al ser leídos.
Publicar formulario
Falta publicar el formulario que es lo mismo que salvarlo.
Nombre
Le ponemos nombre para identificarlo. Lo llamaremos mensaje con contextos. Ojo, para que los demás vean los contextos deben instalar el formulario en sus equipos.
Escribir en el formulario.
El formulario puede lanzarse como se ve en la imagen. También puede establecerse por defecto pero no es el caso.
Mensaje del formulario
Ahora, al escribir un mensaje podremos definir contextos y nuestro destinatario(s) sabrán de manera concisa que esperamos de los mensajes remitidos.