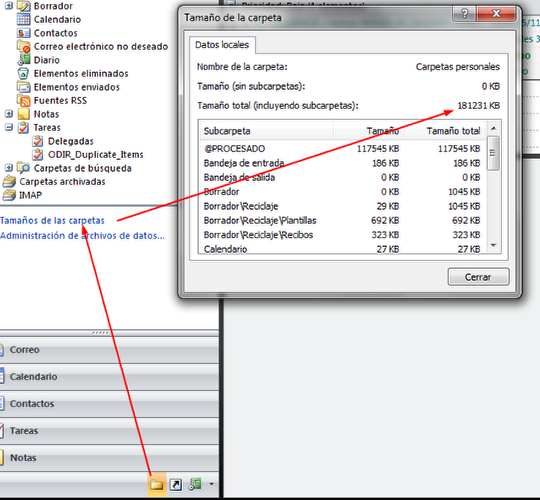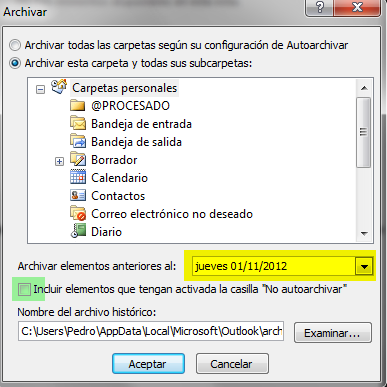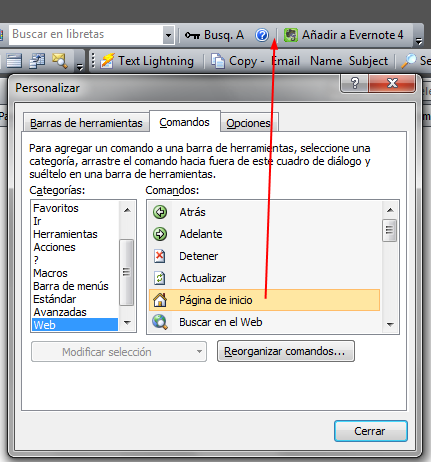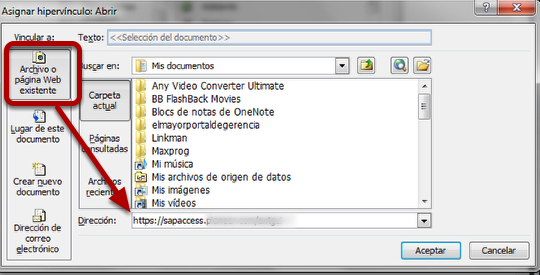En algún momento podemos necesitar que una categoría quede oculta bien sea para no distraernos o porque no deseamos que se malinterpreten los mensajes que recibimos.
Ocultar la categoría @PRIVADO

En este caso ocultaremos la categoría @PRIVADO de la carpeta de correo procesado.
Personalizar vista actual o ver configuración

Si hacemos clic con el botón derecho del ratón sobre el nombre de las columnas podemos entrar a Ver configuración o a Personalizar la vista actual (en Outlook 2007). Entramos.
Filtrar

También podemos llegara a esta pantalla desde el menú o pestaña Vista. Entramos a filtrar.
Pestaña Avanzado

Vamos a la pestaña avanzado para introducir un criterio. Hacemos clic en categorías que se encuentra dentro de "Campos usados frecuentemente".
Filtrar vista @PRIVADO
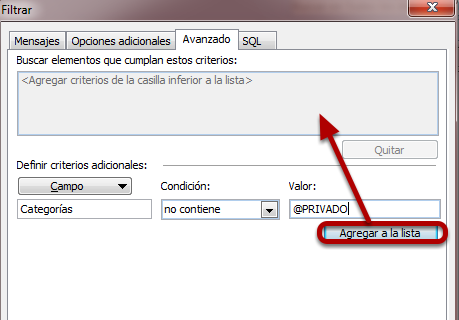
Una vez establecido el campo categoría en condición seleccionamos "no contiene" y en valor escribimos el nombre de la categoría, en este caso @PRIVADO. Por último lo agregamos a la lista y aceptamos un par de veces para comprobarlo sobre la carpeta.
Categoría @PRIVADO excluida

Si agrupamos por categorías veremos que esa categoría permanece oculta. Esa vista será filtrada. Para deshacerla será tan fácil como repetir los mismo pasos y eliminar ese filtro.
Si necesitamos una consulta rápida de esta categoría podemos usar una carpeta de búsqueda.
Si necesitamos una consulta rápida de esta categoría podemos usar una carpeta de búsqueda.