Como la versatilidad de los Elementos rápidos va más allá de la que tienen las firmas, vamos a crear una firma con dos columnas y varias imágenes dentro. Lo que interesa es que el proceso de introducirla a un mensaje sea tan sencillo como el desplegable que tiene las firmas.
Creamos la firma

Creamos una tabla en la que colocamos todas las imágenes y datos nuestros que nos interesen . Redimensionamos las imágenes para que ocupen poco tamaño.
Eliminación de las líneas de la tabla

Seleccionamos la tabla y hacemos clic derecho con el ratón sobre la pequeña cruz de flechas que aparece en el extremo superior izquierda. Vamos a Propiedades de tabla.
Propiedades de tabla

Vamos a bordes y sombreado para desactivar las líneas que existen.
Bordes y sombreado

Hacemos clic en Valor: ninguno y de esta manera desaparece la visualización de las líneas. Aceptamos.
Firma creada.

La firma con las dos columnas está creada. Ahora debemos guardarla como Elemento rápido.
Seleccionamos todo.
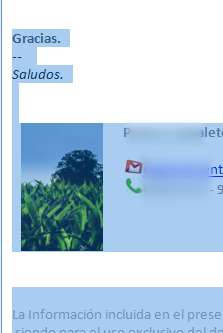
Pulsamos ALT+F3.
Crear nuevo bloque de creación.

Dejamos los valores que aparecen en la imagen teniendo especial cuidado en seleccionar en la galería "cuadro de texto" y que el nombre sea original, de ahí el #. Aceptamos y cerramos el mensaje, cuando Outlook nos pregunte acerca de si queremos guardarlo decimos que no.
FORMAS DE INTRODUCIR LA FIRMA
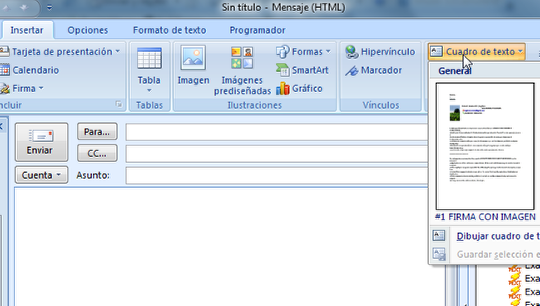
Veamos la primera. Creamos en ambos casos un mensaje nuevo. Redactamos aquello que queramos escribir y cuando llegue el momento de introducir una firma, vamos a la pestaña insertar y si desplegamos cuadro de texto veremos nuestra firma guardada. Con un clic se insertará dentro del cuerpo del mensaje.
Firma introducida con método abreviado

Si decidimos escribir la firma sin usar el ratón bastará con terminar el mensaje y allí donde deseamos que la firma aparezca escribimos #1 (el comienzo que tenía) y pulsamos. Outlook la reconocerá e insertará de inmediato.
No hay comentarios:
Publicar un comentario