Una de las características más ocultas de Outlook es su posibilidad de reducir de manera drástica el tamaño de las imágenes adjuntas o incrustadas. Vamos a verlo con un ejemplo.
Correo con dos imágenes JPG adjuntas.

Son imágenes sin redimensionar, ambas de más de 3000 píxeles. Generalmente para que un servidor las admitiera, si fueran muchas, debiéramos redimensionarlas a 1024 o inferior.
En borrador

En borrador vemos que tenemos un mensaje enorme de 16 Mb. Vamos a usar Outlook para reducirlo.
Abrimos el mensaje y vamos a la solapa insertar.

Con el mensaje abierto, dentro de la pestaña insertar, hacemos clic en el disparador que aquí aparece resaltado en amarillo. De inmediato nos abrirá un panel a nuestra derecha. Vamos a verlo.
Redimensionar imagen

En la parte inferior veremos un desplegable que nos ofrece la posibilidad de cambiar el tamaño de las imágenes. Lo desplegamos y seleccionamos un tamaño de 1024x768, más que suficiente para mostrarlas e imprimirlas de manera correcta. Por supuesto, existen tamaños inferiores que acentuarían la reducción.
Le damos a enviar mensaje

Si vamos de inmediato a la bandeja de salida veremos que, en un segundo plano, nos redujo de manera drástica el tamaño de las imágenes: de 16 Mb a tan sólo 509 Kb.
SEGUNDO SUPUESTO: REDUCCIÓN DE TAMAÑO EN UN MENSAJE CON IMÁGENES INCRUSTADAS

Esta reducción es más discreta y rara vez la usaremos. No viene mal, en cualquier modo, conocerla. Tenemos un mensaje como el de arriba, con diversas imágenes incrustadas.
Lo guardamos como borrador para ver su tamaño

Ocupa 2 Mb. Podría remitirse pero veamos una manera simple de reducirlo.
Seleccionamos una imagen.

Al hacerlo comprobamos que aparece una nueva solapa por encima de las demás. Debemos hacer clic en ella y en la nueva barra que aparece ir a Comprimir imágenes.
Comprimir imágenes

Entramos a opciones.
Configuración de compresión
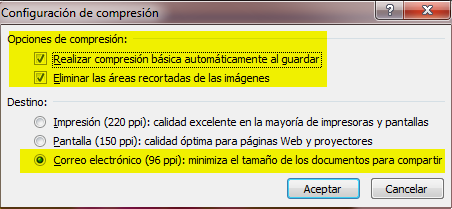
Marcamos esos valores de la imagen que son m´s que suficientes para una imagen. Lo que se hace es reducir los puntos por pulgada. Aceptamos y regresamos al mensaje.
Reducción a la mitad.

Si vamos a borrador veremos que pese a apreciarse con la misma nitidez, las imágenes, su tamaño se redujo a la mitad. El mensaje estaría listo para enviarse.
muchas gracias por el aporte!! me ayudo mucho!!!
ResponderEliminar