Microsoft Onenote es un programa diseñado para la toma de notas y la recopilación de información de las más diversas fuentes. Facilita colocar apuntes y ofrece la posibilidad de agregar dibujos, textos a mano, diagramas, fotografías, elementos multimedia, audio, vídeo, e imágenes escaneadas. Una aplicación que se potencializa con su capacidad multiusuario, permitiendo incluso editar una nota sin conexión y sincronizarla posteriormente.
Ha dado pasos para adaptarse a las otras aplicaciones de Microsoft Office, avanzando bastante en las últimas versiones del paquete.
Vamos a ver un poco cómo funciona con Outlook 2007.
Ha dado pasos para adaptarse a las otras aplicaciones de Microsoft Office, avanzando bastante en las últimas versiones del paquete.
Vamos a ver un poco cómo funciona con Outlook 2007.
ENVÍO DE NOTAS EN MENSAJES
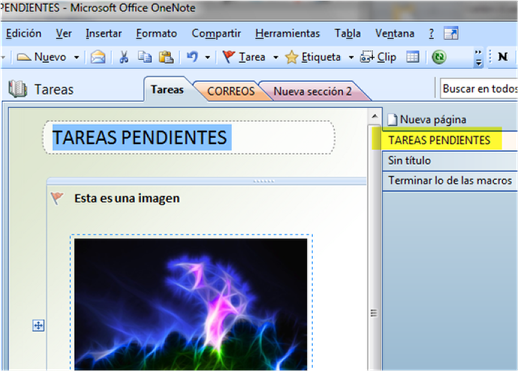
Vamos a verlo con un ejemplo.
Tenemos una nota que queremos enviar por correo o dicho de otra forma, convertir en mensaje.
1.- Seleccionamos la página(s) de Onenote que queremos remitir.
Tenemos una nota que queremos enviar por correo o dicho de otra forma, convertir en mensaje.
1.- Seleccionamos la página(s) de Onenote que queremos remitir.
Método abreviado o icono
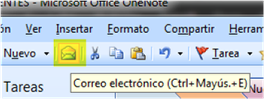
2.- Pulsamos Control + Mayúsculas +E o hacemos clic en el icono del sobre en la barra de herramientas.
Envío desde la misma aplicación Onenote.
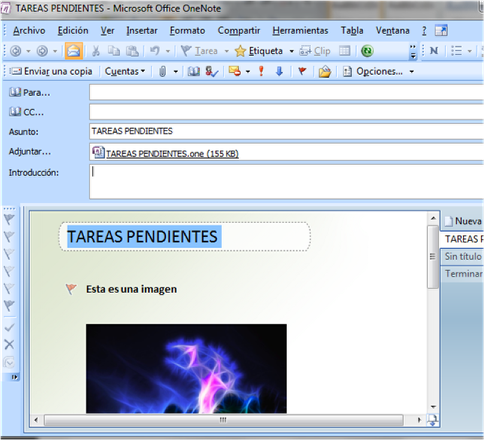
3.- Nos creará desde la misma aplicación (debemos tener Outlook instalado previamente) un mensaje donde las notas seleccionadas se copian en el cuerpo del mensaje para que puedan verlas los destinatarios que no tengan Onenote y, a la vez, se adjunta y también se adjunta un archivo para que los destinatarios con OneNote puedan abrirlo.
4.- La nota adjuntada es editable desde el mismo cuerpo del mensaje y, además, podemos escribir en “Introducción” cualquier texto previo o al margen de la misma.
4.- La nota adjuntada es editable desde el mismo cuerpo del mensaje y, además, podemos escribir en “Introducción” cualquier texto previo o al margen de la misma.
CREAR CONTACTO Y CITA EN OUTLOOK DESDE ONENOTE

Al usarse como herramienta de recopilación, Onenote, tiene también la interesante funcionalidad de crear Contactos y Citas desde él mismo. Para ello desde Herramientas Crear elemento de Outlook Crear cita (o contacto). Los datos se sincronizarán con Outlook.
CREAR UNA TAREA DE OUTLOOK EN ONENOTE

Primero deberemos tener Outlook instalado y preferentemente en ejecución para que uno de los perfiles (si tenemos varios) se halle activo. Crear una tarea es sencillo.
1.- Escribimos en cualquier lugar de Onenote, una descripción de la tarea. Por ejemplo, la imagen de arriba.
1.- Escribimos en cualquier lugar de Onenote, una descripción de la tarea. Por ejemplo, la imagen de arriba.
Insertar tarea y fijar fecha

2.- En el menú Insertar, buscamos Tarea de Outlook y después haremos clic en la fecha de vencimiento de la nueva tarea. Con preferencia podemos elegir Control+Mayúsculas+ K para personalizar nosotros la fecha.
Personalizar fecha ==> abre la tarea en Outlook

3.- Esta opción de Personalizar la fecha nos abrirá la tarea desde el mismo Outlook con un enlace incorporado a la misma, pudiendo hacer ella las correcciones que deseamos.
Las demás opciones de fecha crean la tarea de manera directa

4.- Las demás opciones (hoy, mañana, esta semana, sin fecha) crearán la tarea sin esta ventana previa.
Una vez que está sincronizada, para ver los detalles de la tarea, pasamos el cursor por el icono hasta que se muestre la información en un desplegable. El indicador de tarea puede aparecer atenuado hasta que Outlook reconozca la nueva tarea y la sincronice, suele ser casi inmediato.
Una vez que está sincronizada, para ver los detalles de la tarea, pasamos el cursor por el icono hasta que se muestre la información en un desplegable. El indicador de tarea puede aparecer atenuado hasta que Outlook reconozca la nueva tarea y la sincronice, suele ser casi inmediato.
Modificaciones en la tarea

5.- Las tareas creadas en Onenote y que ya están en Outlook y pueden verse en la barra de tareas e la parte inferior derecha, podemos cambiarlas desde el mismo programa: cambiando la fecha o marcándolas como completadas. Todo ello es accesible si hacemos clic con el botón derecho sobre la bandera. Si lo que deseamos es añadirle adjuntos o modificar su contenido deberemos hacer clic en abrir tarea.
ENVIAR ELEMENTOS DE OUTLOOK A ONENOTE

En Office 2007 funciona algo peor la comunicación e Outlook a Onenote, la bidireccionalidad no es perfecta por lo tanto. En especial con las tareas y las notas. Mejora bastante en las versiones superiores de Office.
De todas formas, si marcamos un contacto, un correo o una cita y buscamos el icono de Onenote en la barra de herramientas o el del menú contextual, nos subirá esa información a Onenote y la insertará en el libro que definiéramos en:
Herramientas--> Opciones--> Integración con Outlook.
Esta ventaja puede incrementarse si tenemos el libro guardado en un disco duro virtual tipo Dropbox o Skydrive que nos lo sincronizaría en la nube.
De todas formas, si marcamos un contacto, un correo o una cita y buscamos el icono de Onenote en la barra de herramientas o el del menú contextual, nos subirá esa información a Onenote y la insertará en el libro que definiéramos en:
Herramientas--> Opciones--> Integración con Outlook.
Esta ventaja puede incrementarse si tenemos el libro guardado en un disco duro virtual tipo Dropbox o Skydrive que nos lo sincronizaría en la nube.
Elemento copiado a Ononote

En este caso el elemento es un mensaje. Si el mensaje tuviera adjuntos también aparecerían insertos como se refleja en la imagen. Este mensaje y aquellos que estén dentro podrán sincronizarse si, como se ha mencionado, el archivo Onenote se ubica en un disco dura de la red.
No hay comentarios:
Publicar un comentario